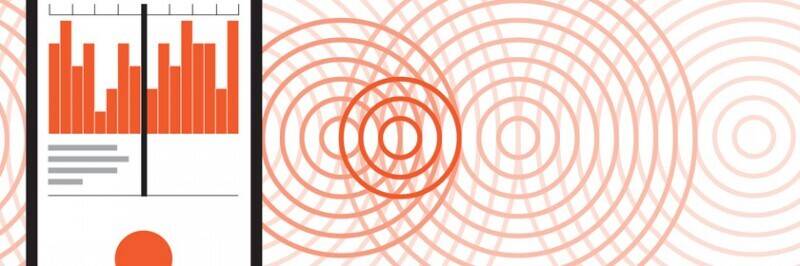
Recording Noise Nuisance & The Noise App
The Noise App can be used to record noise nuisance every time there is a problem within Causeway Coast and Glens Borough Council area. It is a free download and enables anyone disturbed by noise to record the incident on their smart phone and submit it directly to Councils Environmental Health Team. Council staff can then review the recording by accessing a secure website. The Noise App also allows you to record noise disturbances as they happen and helps to create your noise diary as supporting evidence to your noise complaint.
Additional information in relation to the Noise App is available from the Noise App webiste at https://www.thenoiseapp.com/#/ and through the explanatory videos below.
Noise App Introduction video
Noise App Walkthrough video
Download the App
To download the app go to the 'App Store' for iPhone users or the 'Play Store' for Android users. Search for 'The Noise App' and click 'Get' or 'Install' to download the app.
Register
- Open the app and click on Create an Account.
- Fill in the details and select Causeway Coast and Glens Borough Council.
- Agree to the terms of the service and click Create Account.
- An email will be sent to your email address asking you to confirm your account.
- Once your account has been verified log in to the app on your phone.
- This will prompt you to enter your address and complete the registration process.
Once your account has been confirmed you can then begin submitting recordings. The duration of each recording is 30 seconds.
Submitting a Noise Recording
- Record
After logging in for the first time you will be prompted to make a recording. To start recording press and hold the microphone icon button at the bottom of the screen. You don’t have to record the whole event, just a representative snapshot of the noise as it is happening. You can record up to 30 seconds and if you need to, you can make several recordings each one 30 seconds.
Whilst recording you will see a wave form along with a timer that moves across the screen.
When you remove your finger or thumb the app stops recording. You can then accept, reject or playback the recording. Once accepted, you will then be prompted to provide more general information about the noise you are experiencing.
- Select the Source
First, what type of noise is it? Scroll and choose a source from the list provided
- Select the Location
Next, where did you record the noise? Choose an area of your property from the list provided and move to the next screen.
- Intensity and Commentary
You are then asked to rate the noise in terms of how loud you consider it is. Underneath you may add a comment as to how the noise is affecting you, for example, you might state “the noise woke me up and is preventing me from getting back to sleep”. This information about how the noise affects you is very important so please try to add as much information as possible.
- Address
Lastly, enter the address of the noise source. Please ensure you check the address is correct if you use the Google maps GPS function.
- Confirmation
If you are happy with the information presented on the confirmation screen press the 'send report button'. Your recording will then be placed into your diary. This may then be reviewed by your service provider.
- Report Sent
You will receive a confirmation message saying that your entry has been sent.
- Noise Diary
Your first entry will populate your noise diary and will appear at the top of the screen with all your previous recordings listed below.
The symbols on the left change colour according to whether your entry has been reviewed by you, us or not viewed.
Your Noise Diary
When you next log on you will be taken to your noise diary. Continue to make recordings and entries for as long as the problem continues.
Select any entry in the diary and you will access two screens: 'detail' and 'activity'. You can switch between the detail and activity screens using the tabs at the top. The detail screen (on the left) provides a summary of the information relating to the particular diary entry you selected. In the activity screen you will see a summary of activity related to that entry by you and the investigating officer.
You can also add text using the comments box at the bottom. This is useful for adding additional information after the event, for example, how long the noise continued for.
Contact Us
If you would like further information, please contact us